Protezione di SmarterMail tramite SSL/TLS
This article applies to SmarterMail 8.x - 15.4 and Dedicated Server CustomersNOTA:poiché i vecchi protocolli TLS sono disabilitati e la maggior parte dei client di posta non supporterà più questi vecchi protocolli, se utilizzi SmarterMail da 8.x a 15.4 contatta il nostro team di supporto per aiutare a identificare la tua versione e se lo sei sulle versioni precedenti dovrai discutere la possibilità di migrare su un server più recente. Il supporto completo per queste versioni precedenti di SmarterMail non sarà più disponibile con Managed.com in futuro. SSL/TLS sono protocolli di sicurezza che consentono di crittografare i dati trasmessi. Con la crittografia SSL/TLS gli utenti possono accedere alla posta elettronica tramite client di posta elettronica di terze parti senza temere che qualcuno abbia intercettato i loro dati. SSL crittograferà la connessione immediatamente dopo la connessione. TLS crittograferà una volta inviato il comando STARTTLS. TLS utilizza le porte 25, 110, 143 e SSL richiede le porte 465, 993 e 995. Se sei un cliente di server dedicato, puoi farlo tu stesso. Se sei un cliente di hosting condiviso, devi richiedere che questo sia configurato per te contattando il nostro team di supporto. Prima di configurare SmarterMail in modo che sia protetto su SSL o TLS, il certificato SSL installato sul server deve essere prima esportato in un certificato con codifica Base-64 che SmarterMail possa leggere. Se un certificato SSL non è ancora installato nel dominio, vedere Come creare e installare un certificato SSL. Un certificato SSL può essere utilizzato per proteggere tutta la posta sul server SmarterMail. Segui questi passaggi per esportare il tuo certificato SSL in un file di certificato con codifica Base-64:
- Accedi al tuo server dedicato utilizzando Desktop remoto.
- Digita Tasto Windows + R .
- Digita mmc.exe e premi Invio .
- Seleziona File> Aggiungi\Rimuovi snap in... .
- Seleziona Certificati e fai clic su Aggiungi> icona.
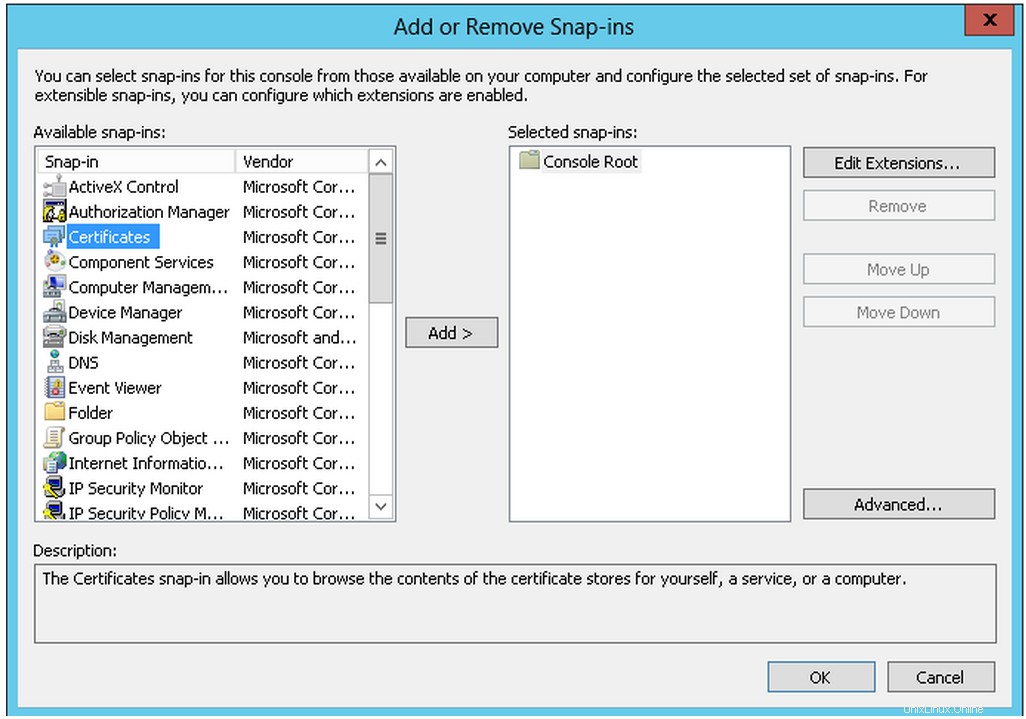
- Seleziona Account computer quindi Avanti .
- Verifica computer locale è selezionato e fai clic su Fine .
- Fare clic su OK .
- Nella radice della console espandi Certificati (computer locale) , espandi Personale e scegli Certificati .
- Fai clic con il pulsante destro del mouse sul certificato in cui desideri esportare, fai clic su Tutte le attività> Esporta.
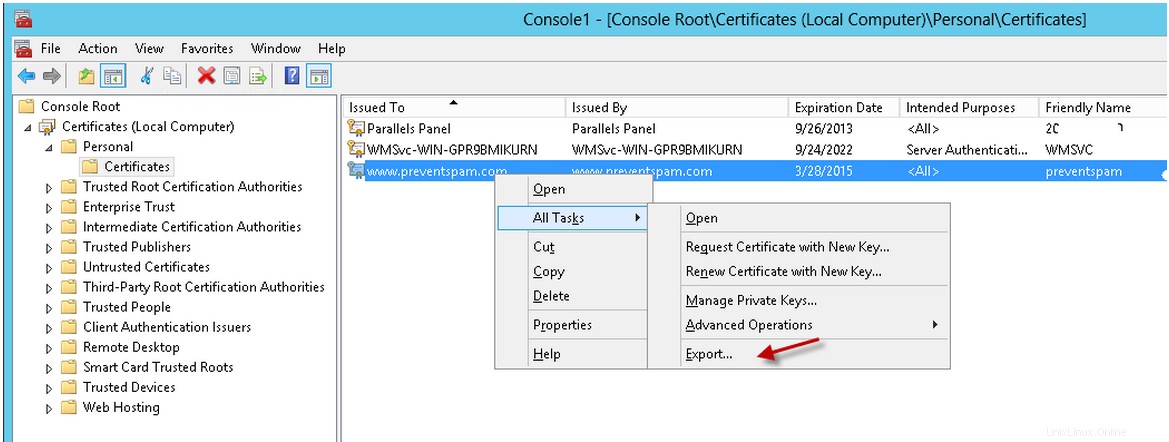
- Nella Esportazione guidata certificati , fai clic su Avanti .
- Scegli No, non esportare la chiave privata> Avanti .
- Scegli X509 con codifica Base-64 (.CER) file> Avanti .
- Fai clic su Sfoglia per scegliere una posizione in cui salvare il certificato come C:\SmarterMail\Certificates\
- Assegna un nome al certificato, fai clic su Salva. - Fare clic su Fine. Fai clic su OK .
- Copia il percorso del tuo certificato negli appunti o nel blocco note.
- Accedi al server SmarterMail utilizzando uno dei metodi seguenti.
- Apri un browser e digita l'indirizzo IP del server con :9998 aggiunto alla fine e usa admin e la password del server per accedere.
- Utilizzo di @Managed.com Control Suite , fai clic con il pulsante destro del mouse su SmarterMail server per Accedere come amministratore .
- Fai clic su Impostazioni icona.
- Espandi Collegamenti , fai clic su Porte .
- Fai clic su Nuovo nella barra degli strumenti del riquadro del contenuto.
- Seleziona il protocollo che desideri crittografare:SMTP per l'invio della posta, POP o IMAP per il recupero della posta.
- Scegli SSL o TLS. TLS è il protocollo preferito più recente.
- Assegna un nome alla porta, lascia il numero di porta predefinito così com'è.
- Nel percorso del certificato incolla il percorso del certificato che hai esportato.
- Compila una descrizione se lo desideri.
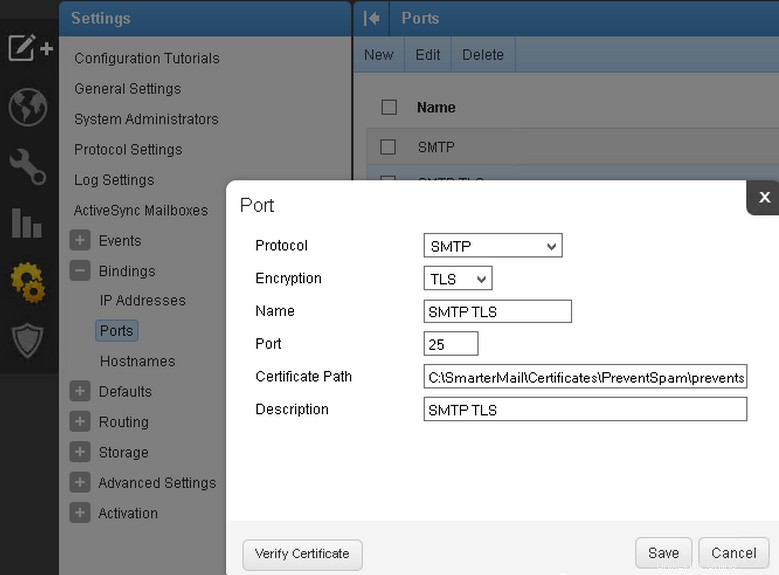
- Fai clic su Verifica certificato per garantire che il certificato esista nel percorso specificato.
- Fai clic su Salva .
- Ripeti gli altri protocolli che desideri trasmettere in modo sicuro.
- All'interno di SmarterMail, fai clic su Impostazioni icona.
- Espandi Rilegature fai clic su Indirizzi IP .
- Seleziona l'indirizzo IP desiderato e fai clic su Modifica .
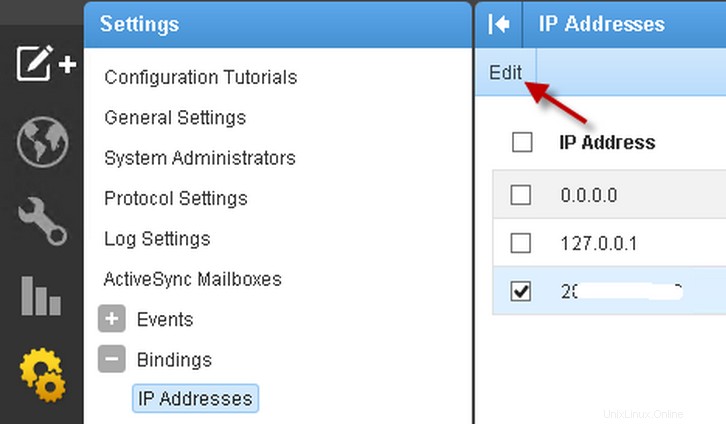
- Utilizza le caselle di controllo per selezionare le porte su cui desideri che l'indirizzo IP sia in ascolto.
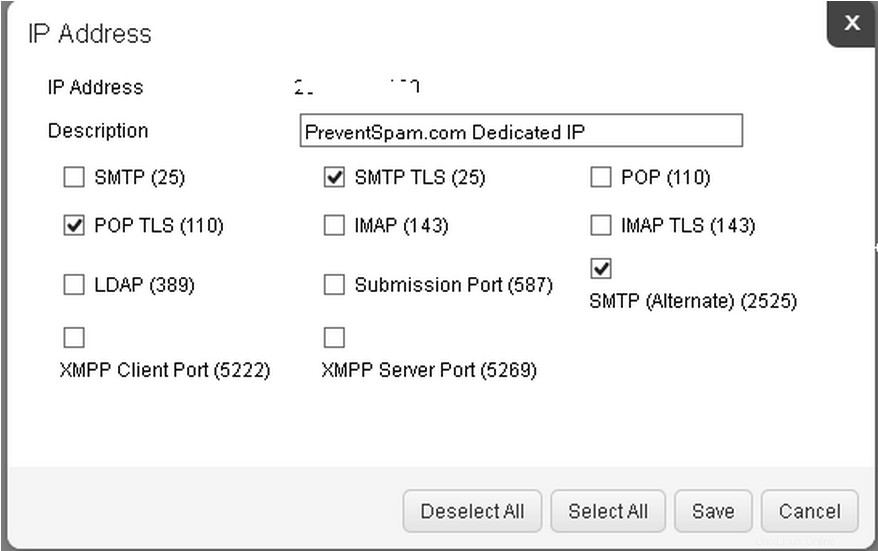
- Fai clic su Salva .
- Sul server dedicato premere il tasto Windows + R> digita servizi .
- Individua e fai clic con il pulsante destro del mouse su Servizio SmarterMail fai clic su Interrompi .
- Una volta terminato l'arresto del servizio, fai clic con il pulsante destro del mouse e scegli Avvia .
Imposta il dominio per utilizzare l'autenticazione TLS
- In SmarterMail, seleziona il dominio che dovrebbe utilizzare la crittografia. Fai clic su Modifica.
- Scegli la Tecnica tab.
- Nel TLS campo, scegli il menu a discesa e seleziona Abilitato .
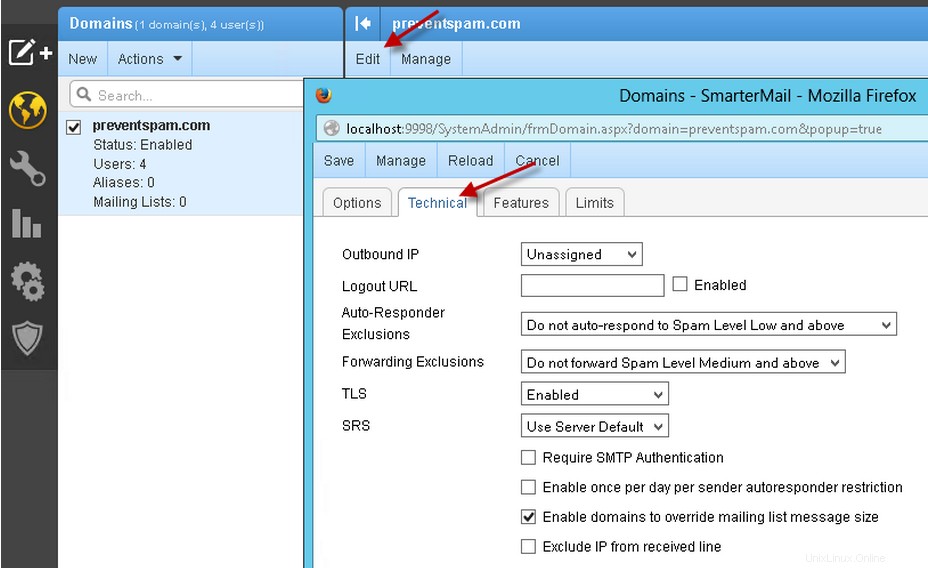
SMTP: openssl s_client -starttls smtp -crlf -connect <insert mail serve hostname or domain name>:25 POP3: openssl s_client -starttls pop3 -crlf -connect <insert mail serve hostname or domain name>:110 IMAP: openssl s_client -starttls imap -crlf -connect <insert mail serve hostname or domain name>:143Ricorda di fare in modo che i tuoi utenti di posta configurino Outlook, Thunderbird o altri client di posta elettronica per inviare e ricevere utilizzando la crittografia.