Lo stack LAMP è una combinazione di L inux, A pache, M ySQL e P HP. Qui Apache è il popolare server web, MySQL è il sistema di gestione del database delle relazioni e PHP è il linguaggio di programmazione generalmente utilizzato per lo sviluppo di applicazioni web.
La maggior parte dei siti Web sono costruiti con PHP e MySQL, che è ospitato con l'ambiente LAMP. Ad esempio, le popolari piattaforme web di blogging WordPress, Drupal sono sviluppate con PHP e MySQL. Entrambi sono ampiamente ospitati nell'ambiente LAMP.
Questa guida pratica ti aiuta a installare e configurare LAMP Stack su un sistema Debian 10 Linux.
Prerequisiti
Devi avere sudo privilegi di accesso all'account al sistema Debian 10 Linux.
Accedi al sistema Debian 10 e aggiorna i pacchetti correnti alle ultime versioni disponibili.
sudo apt update && sudo apt upgrade
Inoltre, installa i seguenti pacchetti sul tuo sistema richiesti per i comandi in questo tutorial.
sudo apt install ca-certificates apt-transport-https
Fase 1 – Installazione di Apache
I pacchetti Apache 2.4 sono disponibili nei repository predefiniti del sistema Debian 10. Puoi semplicemente installare gli ultimi pacchetti Apache2 eseguendo il seguente comando:
sudo apt install apache2
Il comando sopra aggiunge anche alcuni pacchetti dipendenti nel tuo sistema. Il programma di installazione avvierà automaticamente il servizio Apache2, puoi verificarlo utilizzando il seguente comando:
sudo systemctl status apache2
Dovresti trovare Apache in esecuzione. Ora accedi al tuo indirizzo IP del server o a un nome di dominio puntato all'indirizzo IP del server nel browser web. Troverai la pagina di destinazione predefinita come mostrato di seguito:
Nel mio caso, ho indicato un sottodominio debian10.tecadmin.net al sistema Debian 10. Quindi accedendovi in un browser web, come:
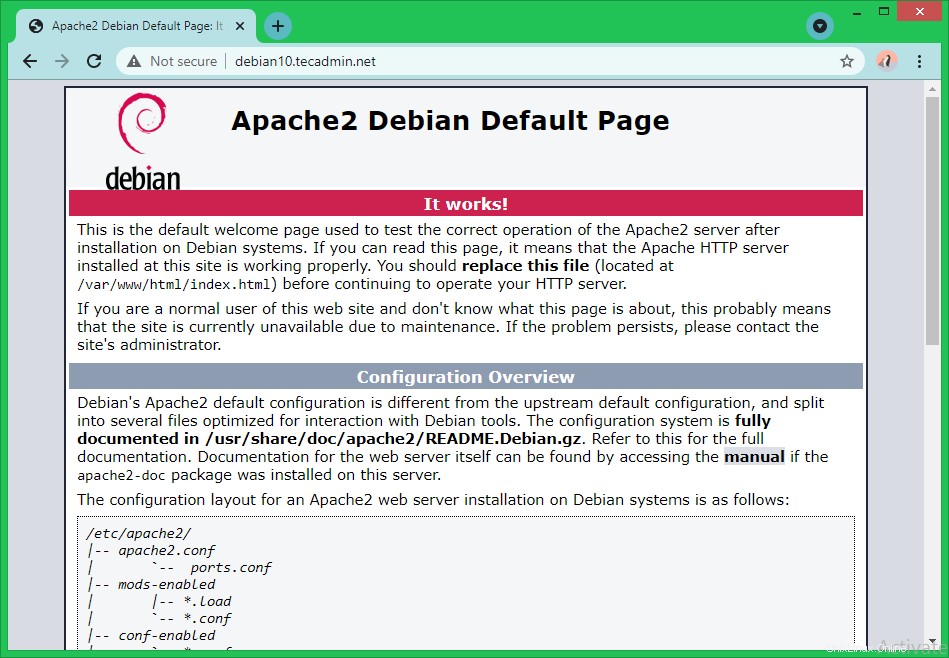
Fase 2:installazione di MySQL
Il repository Debian 10 predefinito contiene MariaDB (Replacement of MySQL) come server di database predefinito. Se sei d'accordo con MariaDB, esegui i comandi per installare altrimenti segui il tutorial sull'installazione del server MySQL.
sudo apt install mariadb-server
Una volta installati i pacchetti MySQL, eseguire quanto segue per configurare il server MySQL per la prima volta.
sudo mysql_secure_installation
Il comando precedente avvierà una procedura guidata di configurazione. Segui le istruzioni sullo schermo. Abbiamo incluso i passaggi che richiedevano l'input dell'utente come di seguito:
- Su un server appena installato, premi semplicemente invio:
Enter current password for root (enter for none): OK, successfully used password, moving on...
- Premere 'y' e quindi inserire una password sicura da impostare per l'account root di MySQL.
Set root password? [Y/n] y New password: Re-enter new password:
- Premi 'y' e premi invio per rimuovere gli utenti anonimi:
Remove anonymous users? [Y/n] y
- Premi 'y' e premi invio per limitare l'accesso remoto all'account root:
Disallow root login remotely? [Y/n] y
- Premere 'y' e premere invio per eliminare il database di test creato per impostazione predefinita durante l'installazione:
Remove test database and access to it? [Y/n] y
- Infine, premi "y" e premi invio per ricaricare i privilegi.
Reload privilege tables now? [Y/n] y
La procedura guidata del database è ora completata. Il tuo server è pronto per l'accesso.
Digita il comando seguente per ottenere l'accesso alla shell del server MySQL.
mysql -u root -p
Uscita:
Enter password: Welcome to the MariaDB monitor. Commands end with ; or \g. Your MariaDB connection id is 51 Server version: 10.3.27-MariaDB-0+deb10u1 Debian 10 Copyright (c) 2000, 2018, Oracle, MariaDB Corporation Ab and others. Type 'help;' or '\h' for help. Type '\c' to clear the current input statement. MariaDB [(none)]>
Fase 3 – Installazione di PHP
I repository di sistema Debian 10 predefiniti contengono una versione PHP precedente. Per installare l'ultima versione di PHP, aggiungi un PPA di terze parti al tuo sistema. Esegui il comando seguente per aggiungere PPA al tuo sistema.
wget -q https://packages.sury.org/php/apt.gpg -O- | sudo apt-key add -sudo echo "deb https://packages.sury.org/php/ buster main" | tee /etc/apt/sources.list.d/php.list
Quindi, aggiorna la cache Apt sul tuo sistema:
sudo apt update
Installa il PHP insieme ai moduli richiesti. Per installare l'ultima versione di PHP, esegui il comando seguente altrimenti vai al comando successivo per installare una versione specifica di PHP.
sudo apt install php php-mysql libapache2-mod-php
sudo apt install php7.1 php7.1-mysql libapache2-mod-php7.1
Premere 'y' per la conferma per completare il processo di installazione.
Fase 4:verifica della versione PHP
Per verificare la configurazione della LAMP sul tuo sistema, crea uno script PHP con phpinfo() funzione nella root del documento Apache. Per fare ciò, modifica /var/www/html/info.php file nel tuo editor di testo preferito e aggiungi il contenuto sottostante al file e salvalo.
PHP
| 123 |
Ora accedi a info.php file in un browser web utilizzando l'indirizzo IP del tuo sistema o un nome di dominio puntato a quell'indirizzo IP.
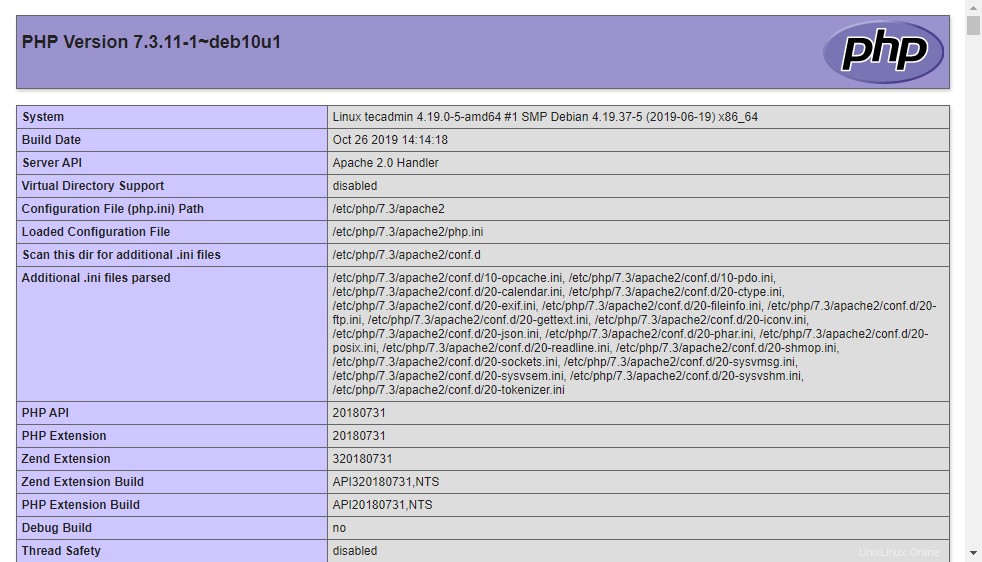
Questo è tutto. Hai installato con successo Apache, MySQL e PHP sul tuo sistema Linux Debian 10.
Passaggio 5:proteggi Apache con Let's Encrypt
Il certificato SSL può essere emesso solo per un dominio o un sottodominio. Come abbiamo già indicato un sottodominio al nostro indirizzo IP di sistema Debian 10. Ora crea un file di configurazione di Virtualhost in Apache per il dominio.
Il nome di dominio verrà modificato nel tuo caso. Quindi aggiorna debian10.tecadmin.net con il tuo nome di dominio per i comandi e la configurazione seguenti.
sudo nano /etc/apache2/sites-available/debian10.tecadmin.net.conf
Aggiungi il seguente contenuto al file. Assicurati di modificare il nome del server e la radice del documento nella posizione corretta
Apache
| 12345678 |
Salva e chiudi il file di configurazione.
Quindi, abilita il file di configurazione di Apache. Ciò creerà un collegamento del file di configurazione dalla directory dei siti disponibili alla directory dei siti abilitati.
sudo a2ensite debian10.tecadmin.net
Ricarica la configurazione di Apache per ricaricare le impostazioni:
sudo systemctl reload apache2
Hai un sito attivo configurato nel server Apache.
Ora installa il client Certbot Let's Encrypt insieme al plugin Apache sul tuo sistema Debian. Esegui i comandi seguenti per installare Certbot.
sudo apt install python3-certbot python3-certbot-apache
Una volta terminata l'installazione. Eseguire il comando seguente per richiedere un certificato SSL. Questo comando analizzerà tutti i siti configurati in Apache.
sudo certbot --apache
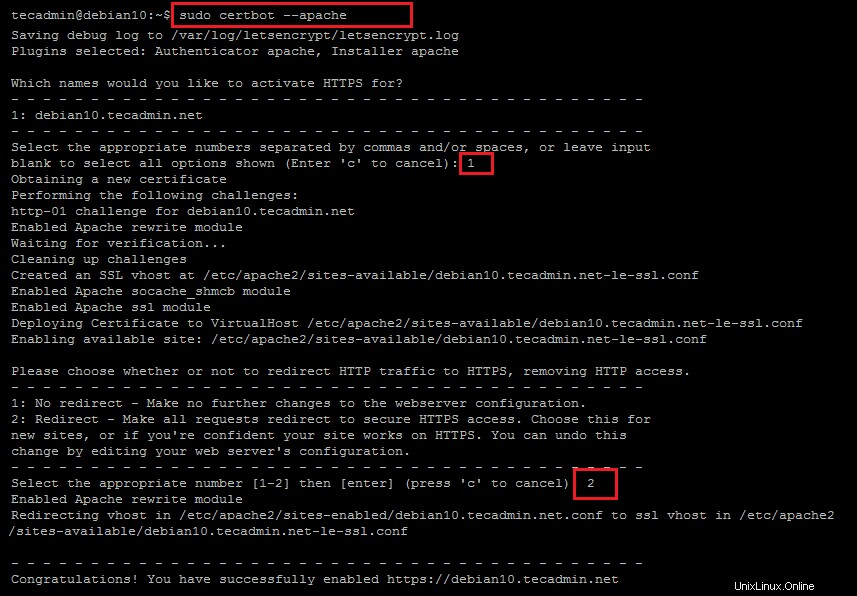
Durante la prima esecuzione, il comando ti chiederà di fornire un indirizzo email e di accettare l'invio di avvisi SSL come il rinnovo, ecc.
Quindi elencherà tutti i siti configurati in Apache e chiederà di inserire l'id del sito per emettere il certificato per quello. Nel mio caso, l'ID del sito è 1. Puoi selezionare più siti con ID separati per i comandi.
Una volta completata l'autorizzazione, il comando richiederà di configurare il reindirizzamento automatico. Seleziona un numero qualsiasi di nostra scelta e requisiti.
Fatto tutto, questo creerà un file di configurazione Apache aggiuntivo con un certificato appena emesso per l'ascolto su TLS/SSL sulla porta 443.
Ora accedi nuovamente al tuo dominio nel browser e verifica il certificato SSL.
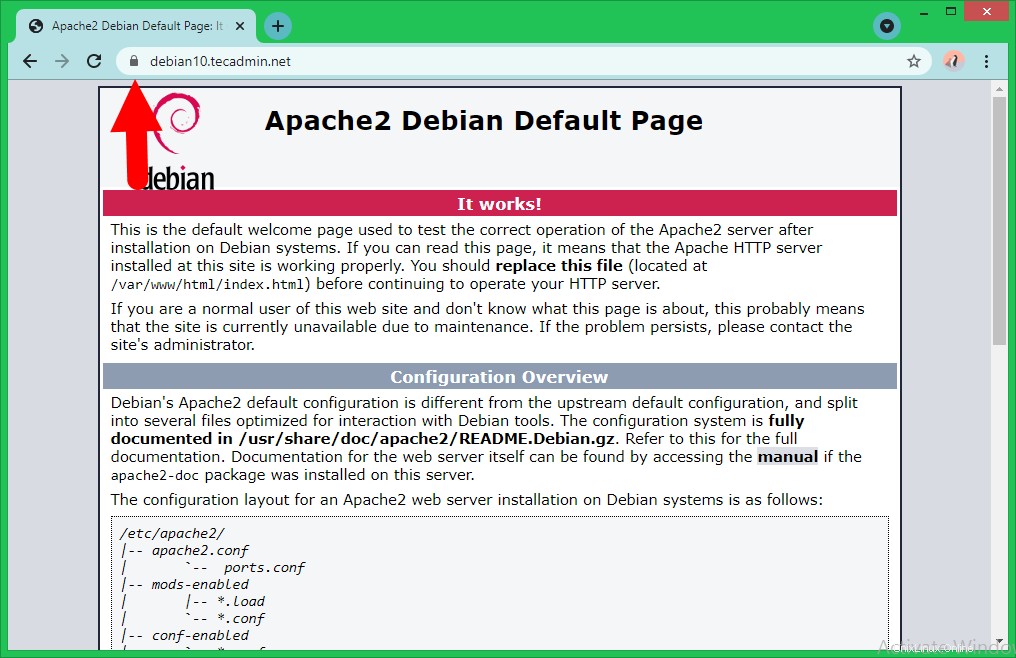
Conclusione
Questo tutorial ti ha aiutato a configurare l'ambiente LAMP su un sistema Debian 10 Buster Linux. Fornisce inoltre istruzioni per proteggere Apache con un certificato SSL Let's Encrypt.