Il terminale Debian predefinito sembra un po' noioso a causa del testo bianco su sfondo nero. Anche se fa il suo lavoro abbastanza bene, ma forse vuoi aggiungere alcuni colori per renderlo piacevole ai tuoi occhi. Inoltre, il carattere predefinito di Terminal è molto piccolo e potrebbe non essere comodo per i tuoi occhi. Qui ti mostreremo come modificare il tipo di carattere, la dimensione e il colore di Debian Terminal.
Nota:descriveremo la procedura su Debian 10 sistema.
Cambia il tipo di carattere e la dimensione del terminale Debian 10
1. Apri il Terminale nella tua macchina Debian. Puoi aprirlo premendo il tasto Windows e quindi cercare il programma Terminal utilizzando la casella di ricerca che appare.
Di seguito è riportato il tipo di carattere predefinito e la dimensione del carattere del terminale Debian.
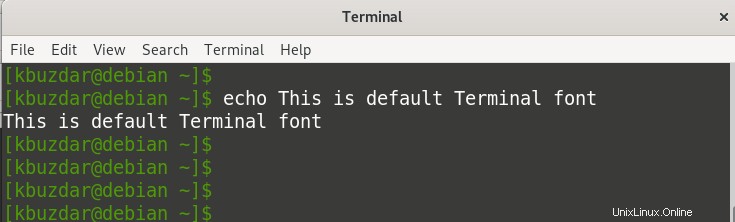
2. Per modificare il tipo di carattere predefinito e la dimensione di Debian Terminal, sarà necessario modificare le Preferenze di Terminale. Per farlo, fai clic su Modifica nella barra dei menu, quindi fai clic su Preferenze .
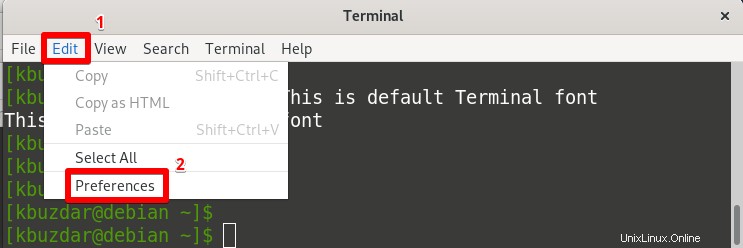
3. La finestra delle preferenze si aprirà per impostazione predefinita in Senza nome vista profilo. Puoi creare i tuoi nuovi profili e applicare eventuali configurazioni personalizzate. Qui utilizzeremo Senza nome profilo.
Seleziona il profilo Senza nome o qualsiasi altro dalla barra laterale sinistra.
4. Quindi nella finestra di destra sotto il Testo scheda, troverai le impostazioni relative ai caratteri.
5. Seleziona la casella Carattere personalizzato. Ti consentirà di selezionare manualmente il tipo di carattere e la dimensione del carattere.
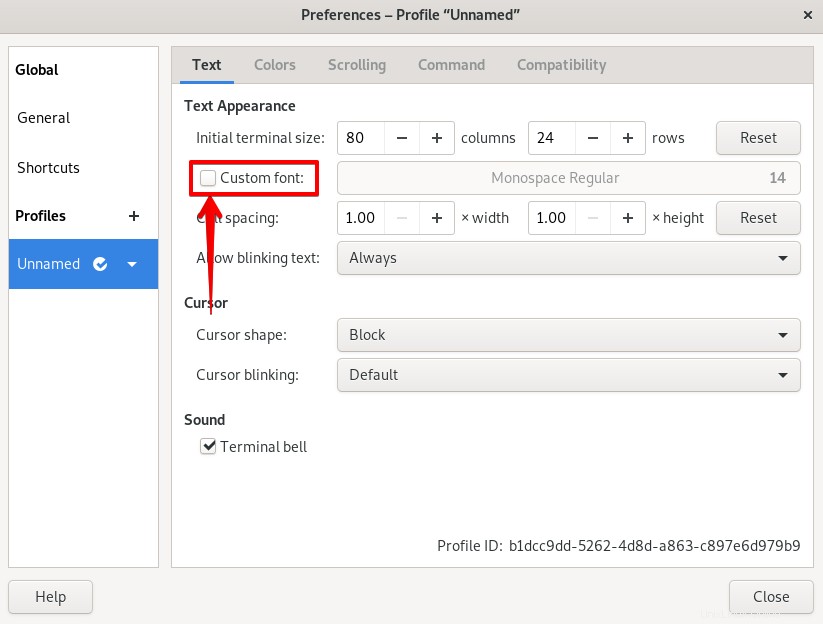
6. Seleziona il pulsante davanti a Carattere personalizzato .
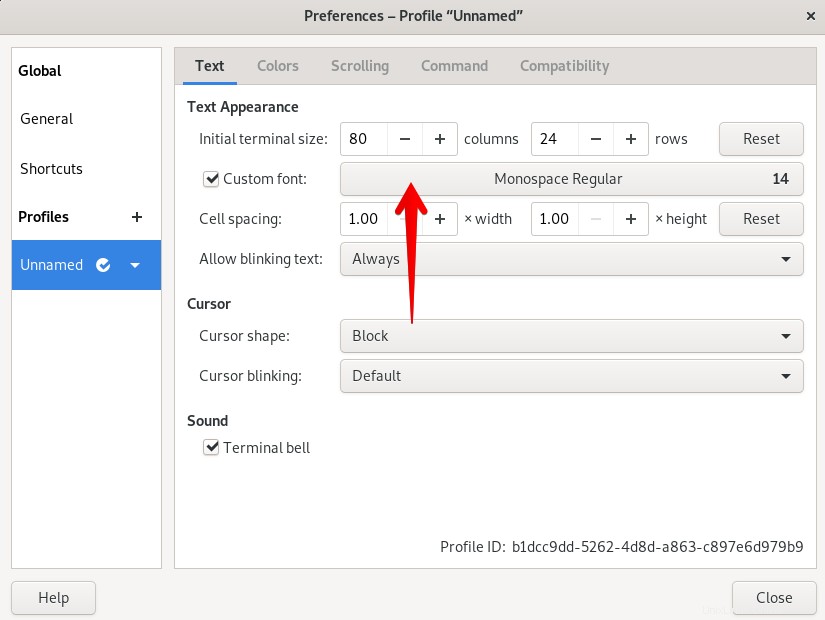
Si aprirà il Scegli un carattere terminale finestra. Da qui, scegli un tipo di carattere a tua scelta dall'elenco oppure puoi cercare un carattere utilizzando la barra di ricerca in alto. Dal basso, puoi modificare la dimensione del carattere spostando il cursore a sinistra o destra o utilizzando – o + pulsante. Al termine, fai clic su Seleziona pulsante per applicare le modifiche.
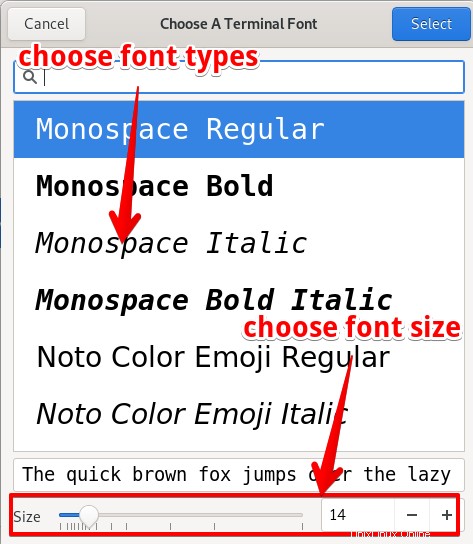
7. Chiudi la finestra Preferenze e ora vedrai il nuovo tipo e dimensione del carattere applicato al testo del tuo Terminale.
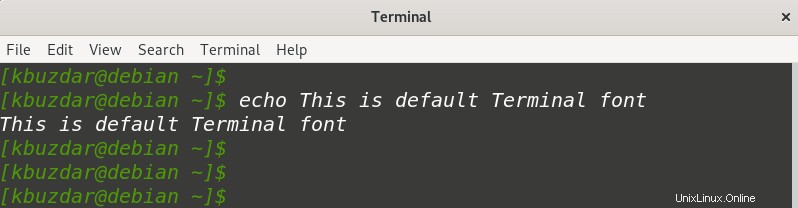
Cambia colore del terminale Debian 10
Per cambiare il colore del tuo terminale Debian, apri la finestra Preferenze del terminale e vai al profilo senza nome come descritto in precedenza nei primi 3 passaggi della sezione precedente.
1. Nelle Preferenze finestra, vai a Colori scheda. Qui troverai le impostazioni relative al carattere e al colore di sfondo.
2. Assicurati di deselezionare la casella denominata Utilizza i colori del tema di sistema in modo da poter selezionare un colore a tua scelta.
3. Fare clic sull'elenco a discesa davanti a Schemi integrati:. Da qui, puoi scegliere qualsiasi schema integrato o puoi definire la tua combinazione di colori personalizzata. Se desideri scegliere uno schema integrato, selezionalo semplicemente dall'elenco a discesa e verrà applicato.
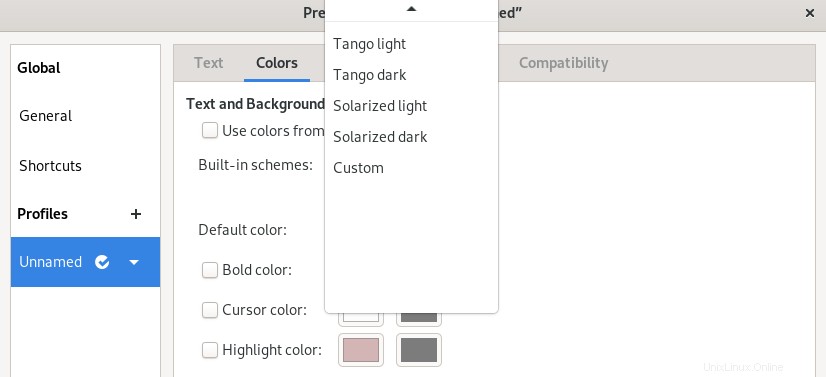
4. Per impostare un tema colore personalizzato, seleziona Personalizzato dall'elenco a discesa . Quindi, per selezionare un colore per il testo, seleziona la casella del colore sotto il Testo .
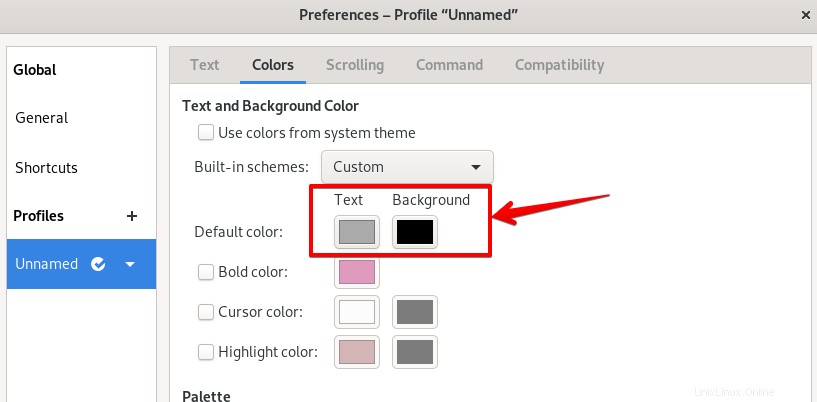
Si aprirà una scatola per te in cui puoi scegliere il colore desiderato. Per scegliere un colore, puoi utilizzare il dispositivo di scorrimento o utilizzare il codice esadecimale del colore. Dopo aver selezionato il colore desiderato, fai clic su Seleziona per applicarlo.
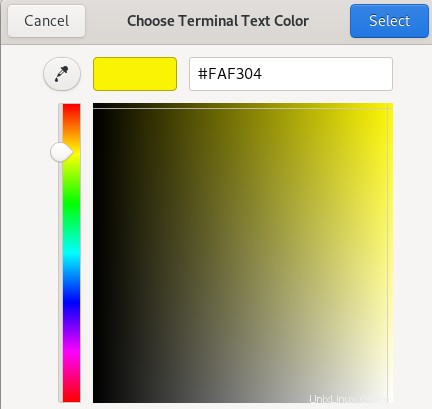
Allo stesso modo, puoi modificare lo sfondo del Terminale selezionando la casella sotto lo Sfondo .
4. Ora chiudi le Preferenze nella finestra vedrai il nuovo colore applicato al testo e allo sfondo del tuo Terminale.
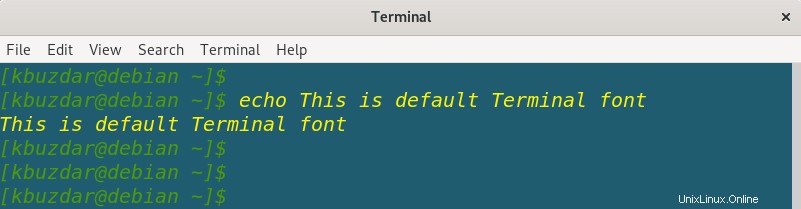
Ecco come modificare il tipo di carattere, la dimensione e il colore di un terminale Debian e dare un nuovo aspetto al testo e allo sfondo del terminale. Se vuoi ottenere lo stesso risultato in Ubuntu Terminal, visita questo post.